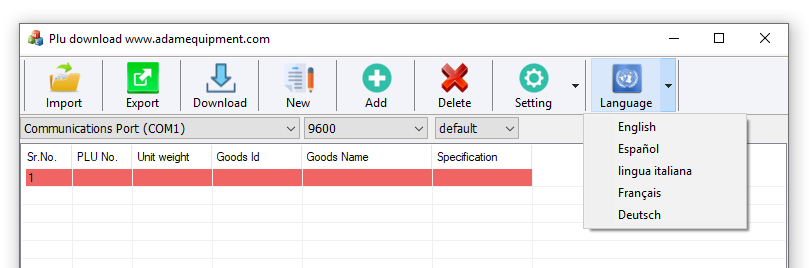To enter PLUs into the AE 504 Advanced Label Printing Indicator, you can use the included PLU Download software to enter one at a time or import multiple PLUs from an Excel (.xlsx or .xls) or .csv file. The indicator must be connected to a PC to enter PLUs.
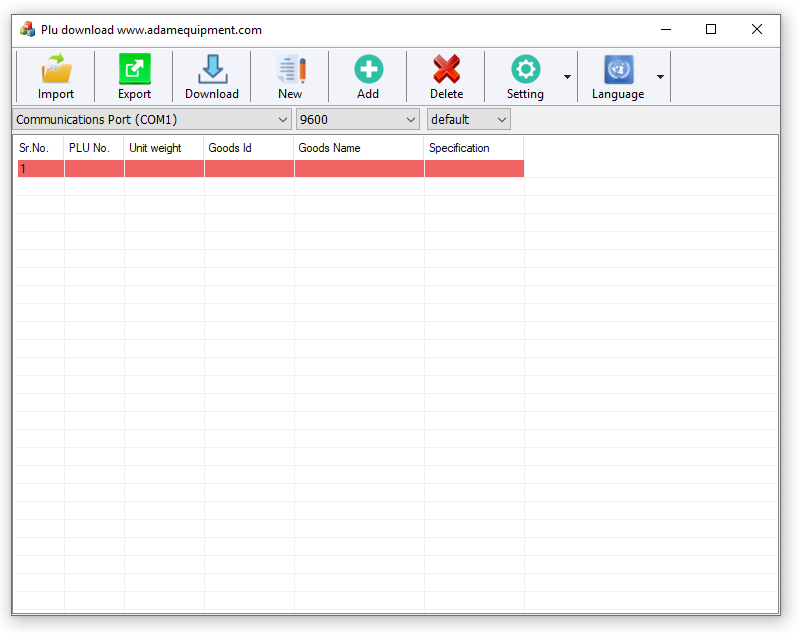
Connecting the PC and the Indicator
First connect the scale to a PC with the RS-232 cable, open the PLU software and select the appropriate communications port.
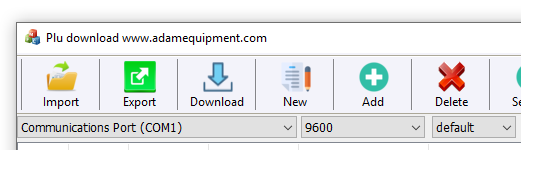
Setting
The Setting menu should be set to Counting (the default) for use with the AE 504.
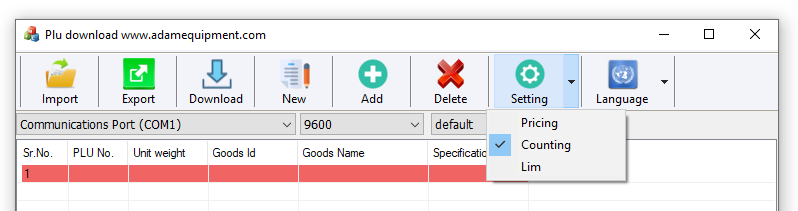
When in Counting mode, select Lim to add high (Hi) and low (Lo) limits for checkweighing.
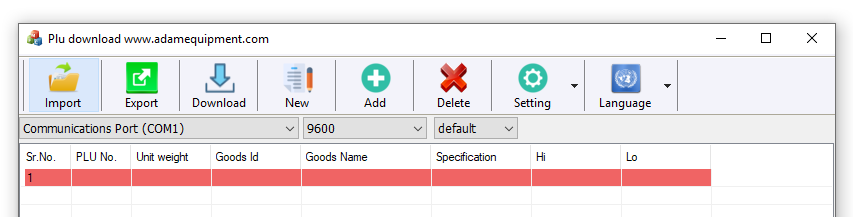
Entering a Single PLU
Select Add to create a new PLU. Click in each blank field to select it, then enter the applicable data. The highest number in the field Sr. No. (serial number) indicates how many PLUs are stored in memory and cannot be edited.
Editable fields are PLU No., Unit weight, Goods ID, Goods Name and Specification. Specification is a text field that can be used for notations about the product. For example, if your product is a screw, the specification might be to specify that the screw is a Phillips head. The specification field does not export to the label.
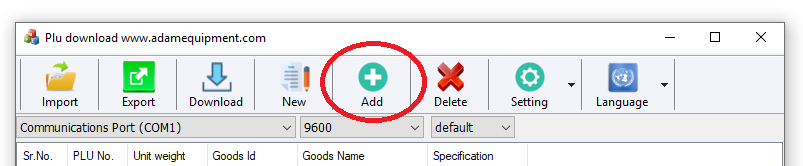
After entering the data, click the Download button to add the PLU to the indicator.
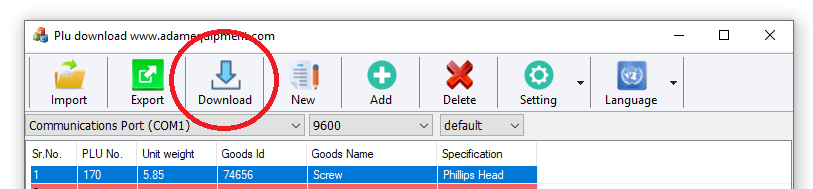
Entering Multiple PLUs
To enter multiple PLUs from a spreadsheet, the spreadsheet’s columns should follow the order of the fields in the PLU Download software (i.e., Column A should be data for the PLU No., Column B should be the unit weight, etc.). The Sr. No. data is generated by the PLU software and should not be included in your spreadsheet.
The spreadsheet must be an Excel file (the file extension will be .xlsx or .xls) or .csv file.
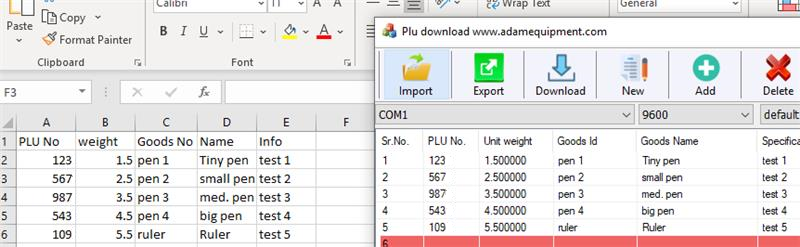
Click the Import button to select the location of the file containing your PLU data.

After opening the file, click Download to add the PLU data to the indicator.
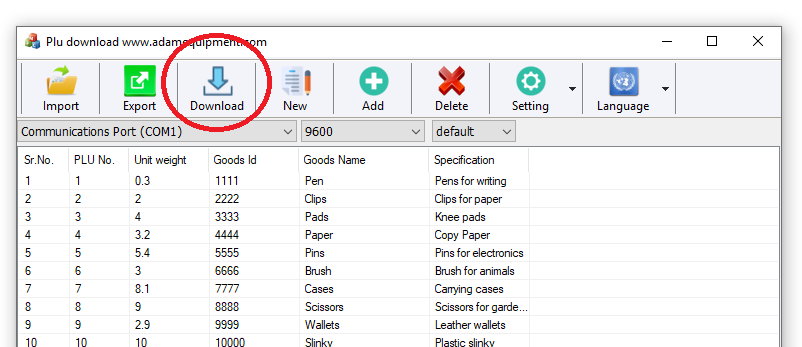
Backing Up Your PLUs
To save the PLUs stored in the PLU download program, click the Export button, enter a file name and click Save.
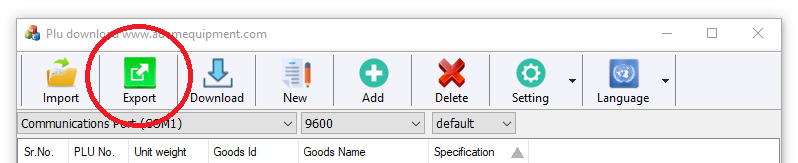
Languages
To choose your preferred language, click the Language button to select from English, Spanish, Italian, French and German.